Why a WordPress Administrator May Need to Check Plugin History
A WordPress Administrator may need to check a plugin’s history on their site for a variety of reasons.
One of the primary reasons is to understand the changes that have occurred over time since the plugin’s installation.
This includes tracking any updates or modifications made to the plugin, which can significantly impact the functionality and performance of the website.
Additionally, checking a plugin’s history can provide valuable insights into any issues or conflicts that may have arisen during its activation or deactivation. For instance, some plugins may not be compatible with certain themes or other plugins, leading to potential problems that can disrupt the user experience.
Furthermore, if a plugin has been deleted, reviewing its history can help determine what caused its removal and whether it had any negative effects on the site. This information can be crucial in making informed decisions about future plugin installations and ensuring the smooth operation of the website.
Information on Plugin Updates in WordPress
WordPress, a robust and versatile content management system, offers a plethora of plugins to enhance the functionality and user experience of your website.
The process of plugin installation in WordPress is relatively straightforward. It involves navigating to the ‘Plugins’ section in your WordPress dashboard, clicking on ‘Add New’, searching for the desired plugin, and finally clicking on ‘Install Now’.
Once installed, the plugin needs to be activated to start functioning. This can be done by clicking on ‘Activate’ button that appears after the installation is complete.
As for updates, WordPress does an excellent job of notifying users when a plugin update is available. These notifications appear in the form of banners or alerts in your dashboard, prompting you to update for better performance or security enhancements. The update process is as simple as clicking on the ‘Update Now’ link associated with each notification.
However, it’s important to note that by default, WordPress does not provide specific installation and update dates for plugins. While it does keep track of the version number and offers update notifications when necessary, it doesn’t automatically record or display the exact dates when a plugin was installed or updated.
This information can be crucial for troubleshooting purposes or for maintaining a record of changes made to your website. To access this information, you may need to use additional tools or plugins designed for this purpose.
Despite this minor limitation, WordPress remains a powerful tool for website creation and management due to its ease of use and extensive customization options through plugins.
How to Check WordPress Plugin Installation Date and Time
Checking the installation date and time of a WordPress plugin can be a crucial step in managing your website, particularly when troubleshooting or auditing.
While there are several plugins available that can assist with this task, such as “Plugin Installation Date” or “When Last Login”, it’s important to note that these are not strictly necessary. WordPress itself provides a way to check this information without the need for additional plugins.
A. Check WP Files on the Server to See When a WordPress Plugin Was Installed
To do so, you would need to access your website’s file manager, either through your hosting control panel or an FTP client.
Once there, navigate to the ‘wp-content/plugins’ directory where all your plugins are stored. By checking the ‘Date Modified’ column for each plugin folder, you can determine when it was last updated, which in most cases will be the installation date if the plugin has not been updated since its installation.
However, this method might not be as precise as using a dedicated plugin, especially if you frequently update your plugins. Therefore, while it’s possible to check the installation date and time of WordPress plugins without additional tools, using a dedicated plugin can provide more accurate and detailed information.
B. Check WP Database to Find Out When Plugins Were Installed
To check the installation date and time of a specific plugin, you will need to access your website’s database through phpMyAdmin.
Once you’re in, navigate to the ‘wp_options’ table and look for an entry called ‘active_plugins’. This entry contains data about all the active plugins on your site, including their installation dates and times.
However, it’s important to note that this method only works if the plugin was activated after it was installed. If the plugin was installed but not activated, the installation date and time might not be recorded.
Additionally, remember that tinkering with your website’s database can be risky if you’re not familiar with how it works. Always make sure to back up your data before making any changes.
Bonus WordPress Tip: How To Check If A Plugin Is Active
Determining whether a WordPress plugin is active or not is a relatively straightforward process.
First, you need to log into your WordPress admin dashboard. Once you’re in, navigate to the ‘Plugins’ section which is typically located on the left-hand side of the dashboard. Clicking on ‘Plugins’ will open a new page that lists all the plugins currently installed on your website.
Here, you can easily identify which plugins are active and which are not. Active plugins are usually highlighted with a blue background and have an ‘Active’ label beneath their names. Conversely, inactive plugins have no such label and their backgrounds are not highlighted.
If you want to activate a plugin, simply click on the ‘Activate’ link beneath its name. Similarly, if you wish to deactivate a plugin, click on the ‘Deactivate’ link. Remember that activating or deactivating plugins can significantly impact your website’s functionality, so always proceed with caution.
Frequently Asked Questions (FAQs)
Q: How can I check when a WordPress plugin was installed?
A: To see when a plugin was installed on your WordPress website, you can use a plugin manager tool like WP Last Modified Info. This tool allows you to browse through the installed plugins and check the installation dates.
Q: Can I find out when a specific plugin was installed on a post?
A: Yes, with a plugin like WP Last Modified Info, you can check the installation dates of plugins on individual posts or pages. Simply click on the post you want to check, and the tool will show you the plugin installation dates.
Q: Is it possible to manually track when a plugin was installed without a plugin manager?
A: While it’s not as convenient as using a plugin manager, you can still find out when a plugin was installed by looking at the plugin details in the WordPress admin area. Simply follow one of the options mentioned above.
Q: What is the recommended tool for checking plugin installation dates?
A: WP Last Modified Info is a highly recommended tool for easily finding out when plugins were installed on your WordPress website. It provides a user-friendly interface and detailed information about installed plugins.
Q: Can I check the installation date of a previously installed plugin that is currently active?
A: Yes, with WP Last Modified Info or a similar tool, you can easily find the installation date of any installed and activated plugin on your WordPress website.
Q: How can I check the installation date of a WordPress SEO plugin?
A: If you are using a WordPress SEO plugin like Yoast SEO or Rank Math, you can check the installation date using a plugin manager tool. Simply browse through the list of installed plugins and look for the SEO plugin to find its installation date.
Q: Is there a way to find out when a plugin was installed without using a plugin manager?
A: If you don’t have a plugin manager installed, you can still check the installation date of a plugin by manually going through the WordPress admin area. Simply follow one of the options mentioned above.
My blogs are hosted reliably at HostGator | |
| I run 20+ blogs, and each of these is hosted at HostGator. I have been using their service for a long time, and have never experienced any downtime. They also have a very responsive customer service team. HostGator provides the most reliable and fully featured WordPress hosting service. Their plans start as low as $3.96 per month for unlimited hosting - try out HostGator now! | |

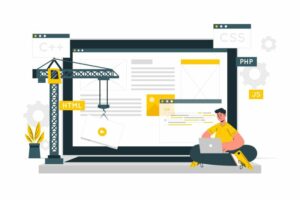

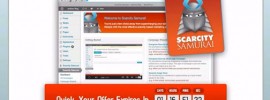

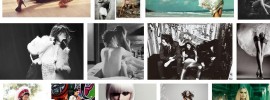
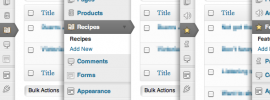



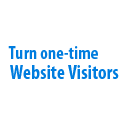




Recent Comments